Immersive Reader
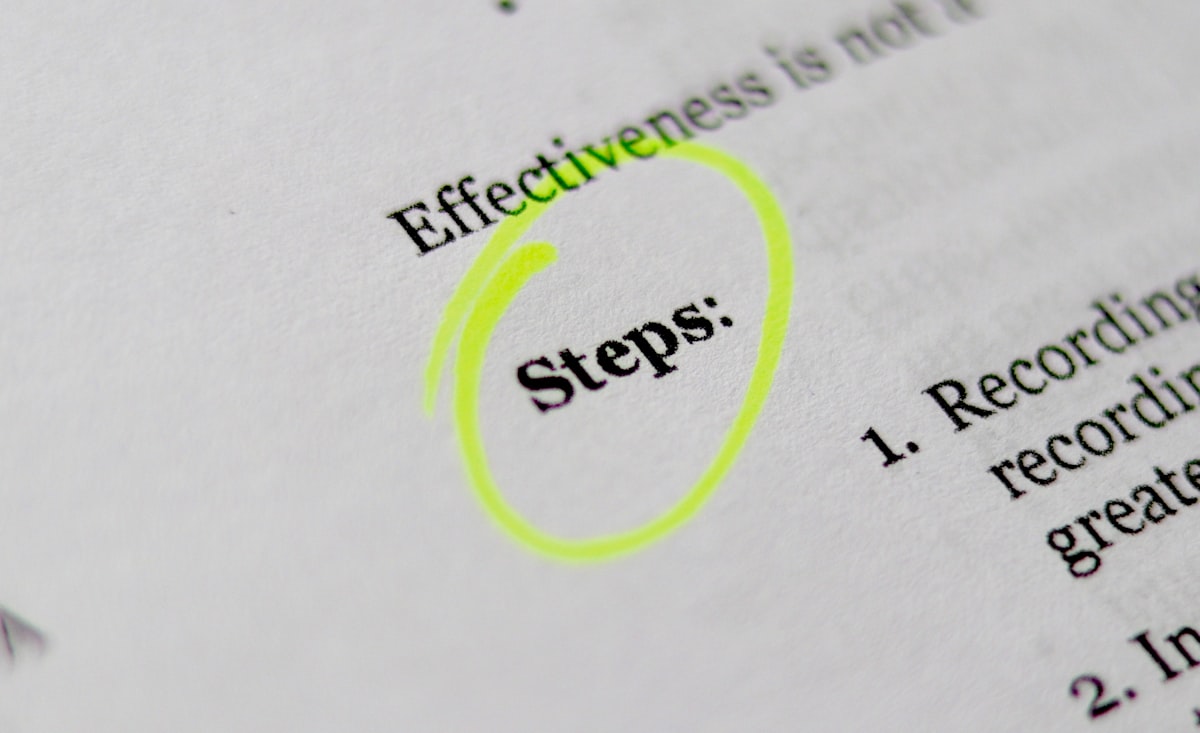
Most versions of Microsoft Edge have a useful feature that reads websites to you while highlighting the individual words. This is a great way to practice extensive reading in your target language.
ขอบคุณที่สอบถามค่ะ ใน Microsoft Edge เวอร์ชันส่วนใหญ่มีฟีเจอร์ที่ช่วยอ่านเว็บไซต์ให้คุณได้โดยมีการเน้นคำที่อ่านออกมา ซึ่งเป็นวิธีที่ดีในการฝึกการอ่านเพิ่มเติมในภาษาเป้าหมายของคุณค่ะ

Click for Translations
Here are the steps to use Microsoft Edge to read text in realistic voices with word highlighting on Windows:
- Open Microsoft Edge and go to the webpage you want to read.
- Click on the “Read Aloud” button on the top right corner of the screen. The button looks like a book with a speaker icon.
- The Read Aloud feature will start reading the text on the webpage. You can pause, play, and adjust the speed of the reading by clicking on the buttons on the top right corner of the screen.
- If you want to change the voice or language of the reading, click on the “Voice options” button on the top right corner of the screen. You can choose from a variety of voices and languages.
- If you want to highlight the words as they are being read, click on the “Text preferences” button on the top right corner of the screen. You can choose from a variety of text preferences, including font size, font style, and text color.
On mobile devices, you can use the Immersive Reader feature in Microsoft Edge. Here are the steps:
- Open Microsoft Edge and go to the webpage you want to read.
- Tap on the “…” button on the bottom right corner of the screen.
- Tap on the “Immersive Reader” button.
- The Immersive Reader feature will open and start reading the text on the webpage. You can pause, play, and adjust the speed of the reading by tapping on the buttons on the bottom right corner of the screen.
- If you want to change the voice or language of the reading, tap on the “Voice options” button on the bottom right corner of the screen. You can choose from a variety of voices and languages.
- If you want to highlight the words as they are being read, tap on the “Text preferences” button on the bottom right corner of the screen. You can choose from a variety of text preferences, including font size, font style, and text color.
Here are the steps to use Microsoft Edge to read text in realistic voices on Windows:
- Open Microsoft Edge and go to the webpage you want to read.
- Click on the “Read Aloud” button on the top right corner of the screen. The button looks like a book with a speaker icon.
- The Read Aloud feature will start reading the text on the webpage. You can pause, play, and adjust the speed of the reading by clicking on the buttons on the top right corner of the screen.
- If you want to change the voice or language of the reading, click on the “Voice options” button on the top right corner of the screen. You can choose from a variety of voices and languages.
- If you want to highlight the words as they are being read, click on the “Text preferences” button on the top right corner of the screen. You can choose from a variety of text preferences, including font size, font style, and text color.
On mobile devices, you can use the Immersive Reader feature in Microsoft Edge. Here are the steps:
- Open Microsoft Edge and go to the webpage you want to read.
- Tap on the “…” button on the bottom right corner of the screen.
- Tap on the “Immersive Reader” button.
- The Immersive Reader feature will open and start reading the text on the webpage. You can pause, play, and adjust the speed of the reading by tapping on the buttons on the bottom right corner of the screen.
- If you want to change the voice or language of the reading, tap on the “Voice options” button on the bottom right corner of the screen. You can choose from a variety of voices and languages.
- If you want to highlight the words as they are being read, tap on the “Text preferences” button on the bottom right corner of the screen. You can choose from a variety of text preferences, including font size, font style, and text color.



